Using Partner Hub (A Coach's Tool)
Use Partner Hub to configure templates, manage referrals, and set up clients.
-
Account Options and Troubleshooting
-
Integrations and Beta
-
Using Ninety with EOS
-
Insights
-
Scorecard
-
Rocks
-
To-Dos
-
Issues
-
Meetings
-
Headlines
-
V/TO
-
Accountability Chart
-
1-on-1
-
People and Toolbox
-
Directory
-
Assessments
Table of Contents
What Is Partner Hub?
Partner Hub is for coaches using Ninety with their clients. Use this tool to create templates, manage referrals, and set up clients.
This tool is tied to a coach, implementer, or partner account and applied across the user's assigned companies. If you do not see this tool, contact partner@ninety.io for assistance.
Managing Existing Clients
When viewing the Referred Companies section, users can view their existing clients, including the Business Operating System (BOS), Custom, or Shared Templates in use.
This list may differ from the companies you can view in Ninety because it includes companies that may have clicked your referral link but never added you to their company. All companies on the list count toward your revenue share account if you're part of the program.
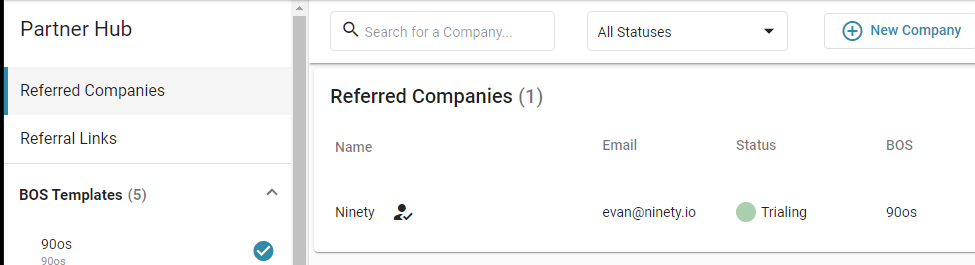
Manually Setting up a New Client
To create a company in Ninety for yourself or a client:
- Click Partner Hub from the left navigation.
- Click Referred Companies.
- Click the New Company button on the top-right of the screen.
- Fill out the required information.
- Click Create Company.
The client email is provided only for setup purposes. Ninety doesn't email the client.
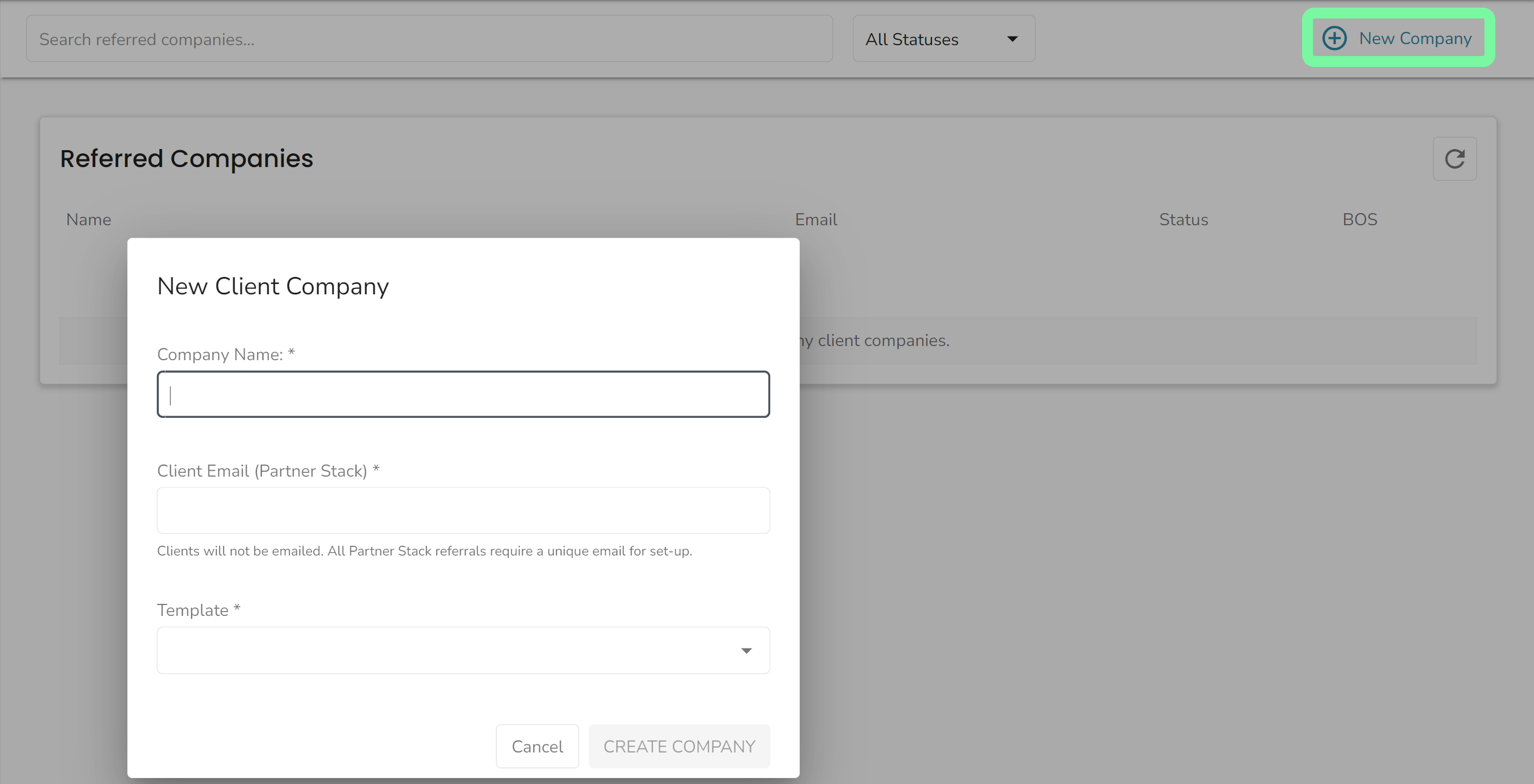
Using a Referral Link to Set Up a New Client
To enable your primary referral link:
- Click Referral Links.
- Click the pencil icon.
- Choose a Default Template from the dropdown.
- Click Save.
Click Add Referral Link to create additional referral links for tracking purposes or using different templates.
BOS Templates, Custom Templates, and Shared Templates
Users are assigned BOS Templates as part of the coach onboarding process. To edit a BOS Template, you must make a Custom Template.
Editing custom templates won't affect users who are already using the template.
Create a Custom Template
There are two ways to create a custom template: Clone Template and Add Template.
To make a copy of an existing template:
- Click one of the BOS Templates.
- Click More Options.
- Click Clone Template.
- Write a name.
- Click Clone.
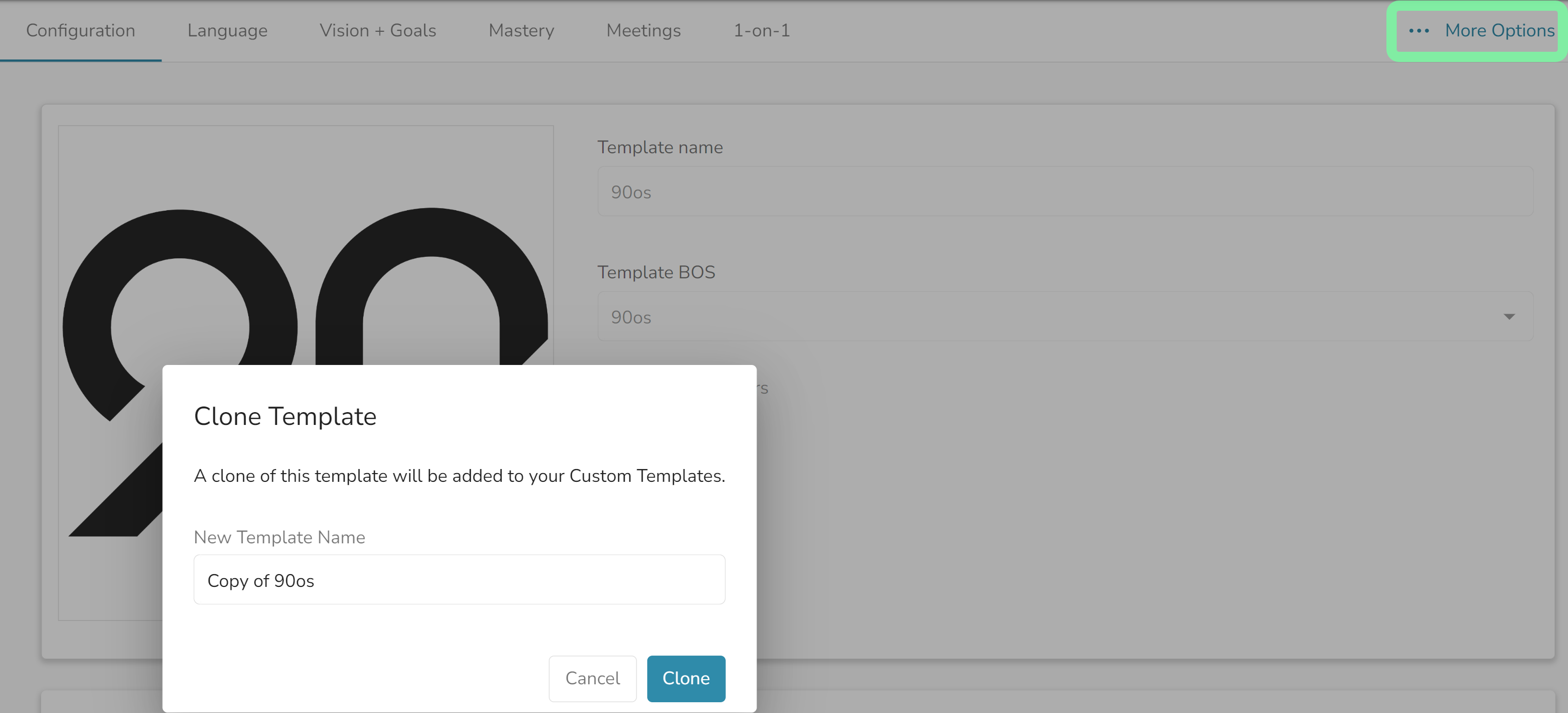
To create a new template:
- Click Add Template.
- Write a name.
- Choose a BOS Template.
- Click Add Template.
Shared Templates
If another coach shares a template with you, you can assign it to your clients or clone it to make changes.
Sections of a Template
Each template has the following sections.
Configuration
When customizing, this section allows you to upload a logo, change the base BOS the template is based on, and alter the color palette by selecting the toggle and each color.
Language
This represents the language Ninety displays for your client. For more on configurable language, review this article.
Vision + Goals
This section represents how the Vision tool displays in Ninety. When customizing, the user can modify each section of the Vision and Goals.
Mastery
This section, if toggled on, enables the Mastery* tool for a company using this Custom Template.
Meetings
The names and agendas of meetings can be customized at the template level as well. Learn more about custom meetings.
Sharing (Custom Templates Only)
The sharing section allows users to share a template with others in their network. Do this by selecting Add Person to Share and entering their credentials.
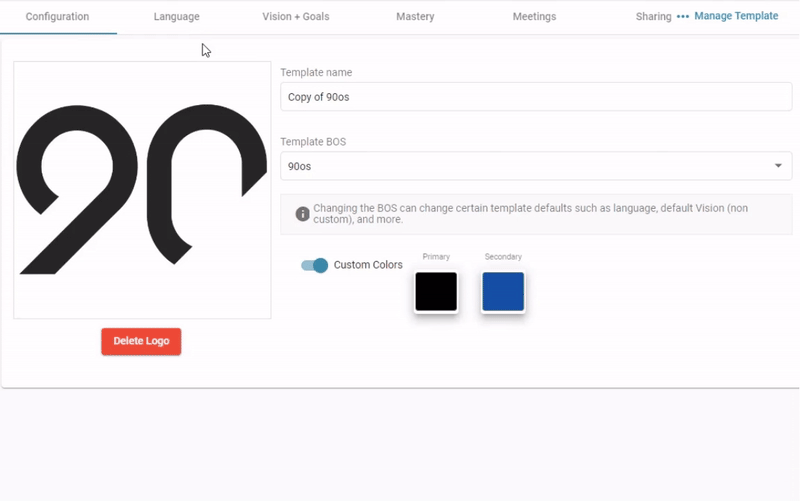
Company Configurations Section
The Company Configurations section lists all your clients and their assigned template. This lets you make live changes to an existing client's Ninety account. If they're using a BOS or Shared Template, only the logo, company name, and color palette are editable. If they're using a Custom Template, the Configuration, Language, Vision + Goals, and Meetings sections are all editable.
Any changes made to a live company update immediately.
Insights — Currently in Beta
Partner Hub Insights is designed to help you offer data-informed analysis to your clients. Here, you can view your clients' activity in Ninety and gauge opportunities for growth.
Join Beta as an Individual
Sign up as a beta tester and access Ninety's latest enhancements early. Provide us with your feedback and help inform our product development.
Enable Beta for Your Whole Company
Sign up as a beta tester and access Ninety's latest enhancements early. Provide us with your feedback and help inform our product development.
Client Insights Overview
To see the health of your clients at a glance, we’ve created the health score to show how successful users are:
- Completing To-Dos
- Keeping Rocks on track
- Rating their meetings
- Performing on their Scorecards
- Solving Issues
Partner Hub automatically updates each metric daily to keep you informed. Use this data to see how well your clients use Ninety’s tools and adopt the concepts you teach them.
Average Client Health Score
The Average Client Health Score section displays the health score average of all your clients using Ninety.
Client-Specific Health Scores
The Client-Specific Health Scores section has a dropdown menu of all your clients so you can see each company’s specific stats.
Frequently Asked Questions
How are health scores calculated?
The following variables are all weighted equally in the health score’s calculation:
- To-Dos completed
- Rocks on track
- Meeting ratings
- Scorecard metrics
- Issues solved