Individual User Settings
Discover how to personalize your Ninety experience with a profile image, multi-factor authentication, and more.
-
Using Ninety with EOS
-
Account Options and Troubleshooting
-
Integrations and Beta
-
Measurables
-
Rocks
-
To-Dos
-
Issues
-
Meetings
-
Headlines
-
V/TO
-
Accountability Chart
-
1-on-1
-
People and Toolbox
-
Directory
Table of Contents
Accessing Your Settings
User settings allow you to change your own Ninety experience without affecting the rest of your company.
To access user settings:
- Click your name from the left navigation.
- Click User Settings.
Settings Options
On the left side of your screen, you'll find the following User Setting pages,
- Profile
- Account
- Preferences
- Notifications
- Integration
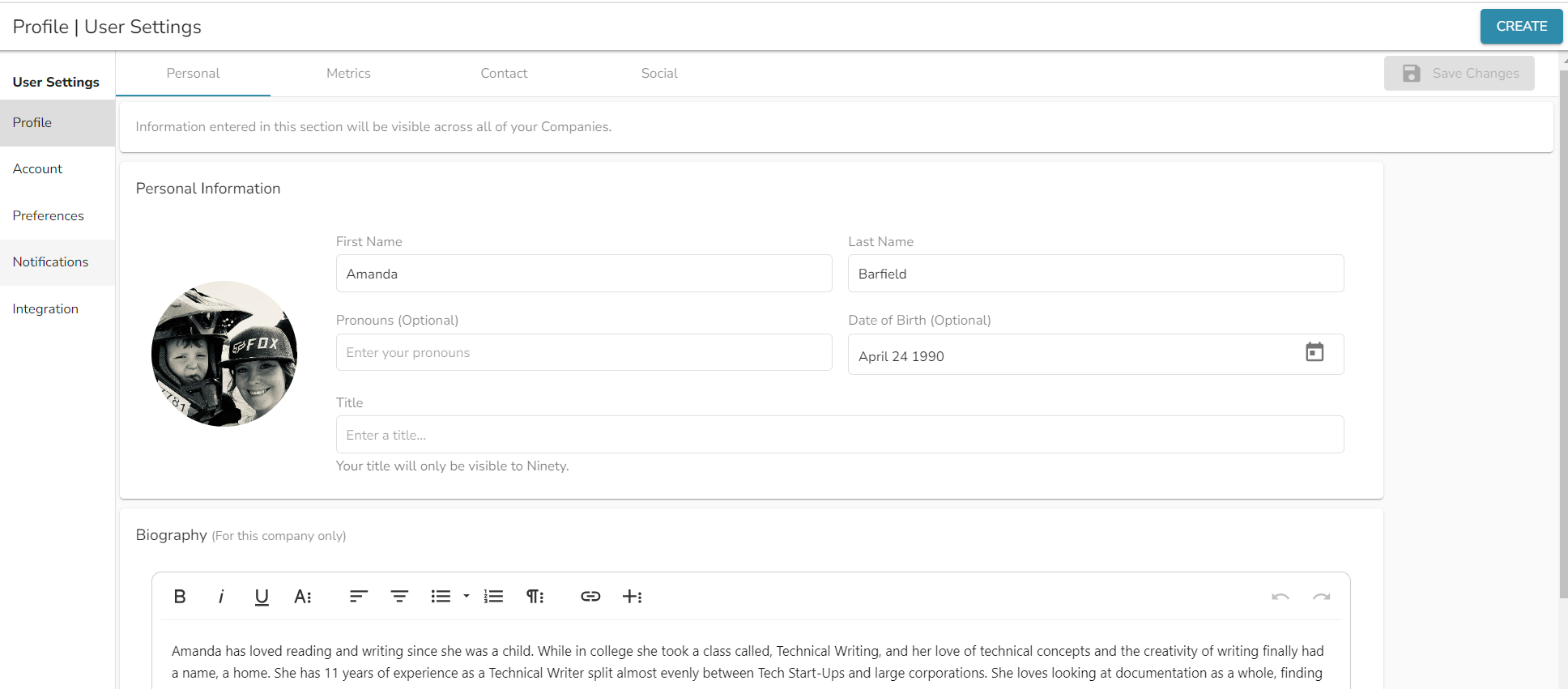
Profile
The Profile section of User Settings allows you to change your personal settings, metrics, and contact information and input your social media.
Personal
After entering your first and last name, the rest of the information here is optional. Your organization may ask you to fill out individual sections.
Click Save Changes after making any updates.
Profile Photo
Your profile photo is used throughout the platform to show you’re accountable for an item — Rock, Milestone, Issue, or To-Do.
To add or change your photo:
- Click your name from the left navigation.
- Click User Settings.
- Click the grey circle under Personal Information.
- Click Change Photo.
- Drag or click Upload photo.
- Choose and crop your image.
- Click Change Photo.
Metrics
The Metrics tab includes areas to enter your results from various personality assessments your organization may utilize.
Contact
Your primary email address is used to log into Ninety and receive notifications. Your primary phone number is used for multi-factor authentication.
To update a primary email address or phone number:
- Click your name from the left navigation.
- Click User Settings.
- Click Edit to go to the Account settings.
- Click Edit.
- Click Save after updating.
Social
Enter your LinkedIn profile URL here.
Account
Your primary email address is used to log into Ninety and receive notifications. Your primary phone number is used for multi-factor authentication.
To update a primary email address or phone number:
- Click your name from the left navigation.
- Click User Settings.
- Click Account.
- Click Edit.
- Click Save after updating.
Setting Up Multi-Factor Authentication (MFA)
Multi-factor Authentication (MFA) is an authentication method that requires you to provide two verification factors to gain access to Ninety. Owners and Admins can require MFA through the Configuration tab in Company Settings.
Preferences
Personalize your Ninety experience with various preference settings such as light or dual theme, date format, default team, and your time zone.
Theme
Enable the dual theme to add contrast to the left navigation.
- Click your name from the left navigation.
- Click User Settings.
- Click Preferences.
- Click Dual.
- Click Save Changes.
Notifications
Learn how to receive notifications from Ninety.
Currently in Beta — Email Notifications When You're Assigned an Item
Enable email notifications when another user assigns you an item (Rocks, Milestones, To-Dos, or Issues).
- Click your name from the left navigation.
- Click Notifications from the pop-up.
- Toggle on the desired events.
📖 Read more about our beta program.
Daily Emails
Enable daily emails with a list of your assigned work.
- Click your name from the left navigation.
- Click User Settings.
- Click Notifications.
- Check off each day and choose a time you want to receive an email.
- Click Save Changes.
Henryx (Beta)
Here, you decide which companies you want to enable Henryx for. Henryx is our on-demand texting service. Read this article to learn how to use Henryx to access Ninety with your phone.
Integrations
This page allows you to opt in or out of our integrations.
Google Tasks
Read this article to learn how to populate your To-Dos directly to your Google Calendar’s Tasks.
Frequently Asked Questions
How Do I Upload a Profile Picture?
- Click your name from the left navigation.
- Click User Settings.
- Click the grey circle under Personal Information.
- Click Change Photo.
- Drag or click Upload photo.
- Choose and crop your image.
- Click Change Photo.
How Do I Add My Pronouns?
- Click your name from the left navigation.
- Click User Settings.
- Enter your pronouns in the corresponding textbox.
- Click Save Changes.
How Do I Add an Emergency Contact?
- Click your name from the left navigation.
- Click User Settings.
- Scroll down to the Emergency Contact(s) section of the Personal tab.
- Enter your contact’s information.
- Click Save Changes.