Assessments Admin Page
Discover how to effectively manage and administer assessments with ease using the Assessments Admin Page, gaining insights on assessment creation, customization, data analysis, and more.
-
 Account Options and Troubleshooting
Account Options and Troubleshooting
-
 Integrations
Integrations
-
 Using Ninety with EOS
Using Ninety with EOS
-
 Insights
Insights
-
 Scorecard
Scorecard
-
 Rocks
Rocks
-
 To-Dos
To-Dos
-
 Issues
Issues
-
 Meetings
Meetings
-
 Headlines
Headlines
-
 V/TO
V/TO
-
 Accountability Chart
Accountability Chart
-
 1-on-1
1-on-1
-
People and Toolbox
-
 Directory
Directory
-
 Knowledge Portal
Knowledge Portal
-
 Assessments
Assessments
-
Mobile
Table of Contents
The Admin page within the Assessments Tool allows Admin and Owners the ability to create, start, track, and analyze assessments. The Admin page is company-wide, so you see all teams and their assessments.
Accessing Assessments Tool
- Click Assessments from the main navigation menu
- Owner and Admin permission levels default to the Admin Page for quick review of assessments status.
- Click on an assessment to display all “takers” and if they have started the assessment or not.

Launch New Assessment
When creating a new assessment, they are sent and based on the team level - they can't be sent to a single user. If you want to send an assessment to a select group, you can create a new team with the desired people in it.
Within the Assessments Admin page, select Launch New to open the New Assessments window,
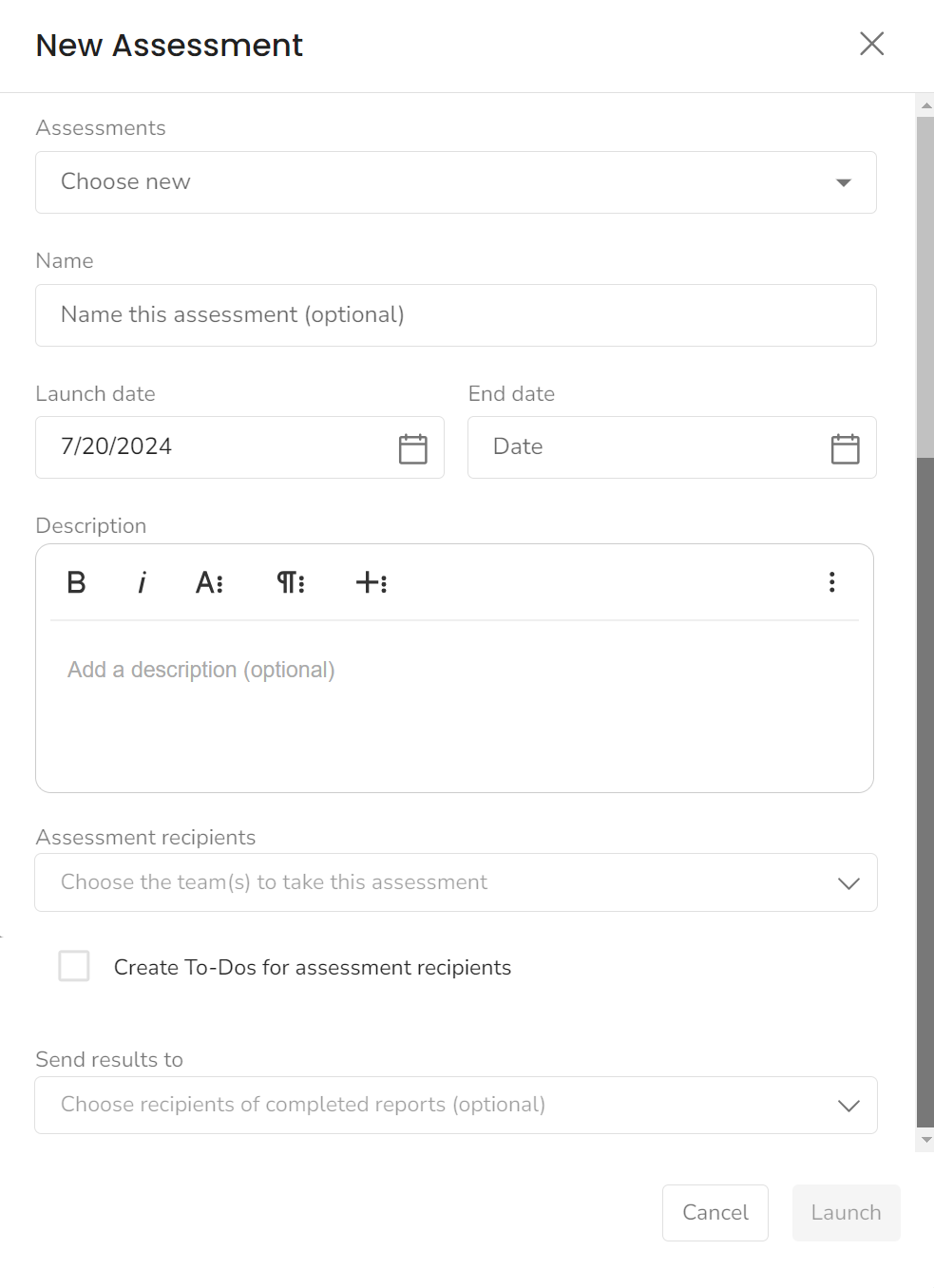
- Chose Assessments from the drop-down
- Fill out as many details as possible to give your team detailed information on what you need from the assessment.
- *Create To-Dos (This creates a To-Do for each person in the team to help remind them to take the assessment)
- *Send Results to.. (You can send assessment results to other stakeholders)
- Click Launch
Ending an Assessment
Once all parties have completed the assessment you can end it early to go ahead and gather result data. To end an assessment early, select the … to the right of the In Progress assessment and select End Early.
Once you end an assessment, the data and assessment score displays in the assessment details pane. To see this, select any assessment showing a Completed status. Clicking on the assessment name displays all results from the lifetime of the assessment; including who completed it, and a score based on all answers.
Assessment Scoring
One of the main benefits of the Assessment Admin page is the ability to see Assessment scores. The Assessment score provides actionable data that can be used to enhance company morale or create better internal training around competencies that are lacking.
Org Assessment
- 20 questions
- Each question can apply to anywhere from 1-many of the 9 Core Competencies
- Answers have a numerical value associated with them on the backend
- Those values add up for a score out of X for each competency, which are broken down in the report
- The average of all individual competency scores is your company’s Org Fitness score.
Print your results
Within the completed Assessments detail pane, scroll to the bottom where you can chose to Print your results. Clicking this option generates a PDF document with all your Assessment results and scoring information.